一般来说,我们常常在Windows上开虚拟机来启动linux环境,或者是一些linux设备通过虚拟化,开出Windows。
今天要分享的这个项目,可以通过docker上运行一个win11.有点强。作者的github项目地址如下:https://github.com/dockur/windows 目前已经拥有5.6k star
项目支持的特性如下:
- ISO下载器
- KVM加速
- 基于网络的查看器
这个项目支持docker 和docker-compose部署,因为涉及到的配置比较多,所以我们采用docker-compose的方式部署是最好的。
- 新建一个目录
-
执行命令将docker-compose.ymlwen文件下载下来。
https://github.com/dockur/windows/blob/master/docker-compose.yml若网络不好那么可以复制下面的代码:version: "3" services: windows: image: dockurr/windows container_name: windows devices: - /dev/kvm cap_add: - NET_ADMIN ports: - 8006:8006 - 3389:3389/tcp - 3389:3389/udp stop_grace_period: 2m restart: on-failure -
需要注意的是需要在你的宿主机上提前安装好kvm相关的东西,具体可以去查一下资料。如果没有安装kvm也是可以运行的,只不过性能会比较差。不安装kvm 的话需要在docker-compose文件加一个配置,最终如下。如果你想更改一些其他的配置,比如说为要启动的容器分配CPU 内存资源等配置。可以添加environment:
RAM_SIZE: “8G”
CPU_CORES: “4”等配置。默认是2C4Gversion: "3" services: windows: image: dockurr/windows container_name: windows #devices: # - /dev/kvm cap_add: - NET_ADMIN ports: - 8006:8006 - 3389:3389/tcp - 3389:3389/udp stop_grace_period: 2m environment: KVM: "N" restart: on-failure - 然后我们输入
docker-compose up -d来启动容器,启动之后,依然是防火墙放行8006端口。接下来前台访问 http:/ip:8086即可 - 页面是这样的,会自动进行下载Windows镜像,你也可以更改Windows镜像,默认是WIN11,具体的可以参考作者的文档。
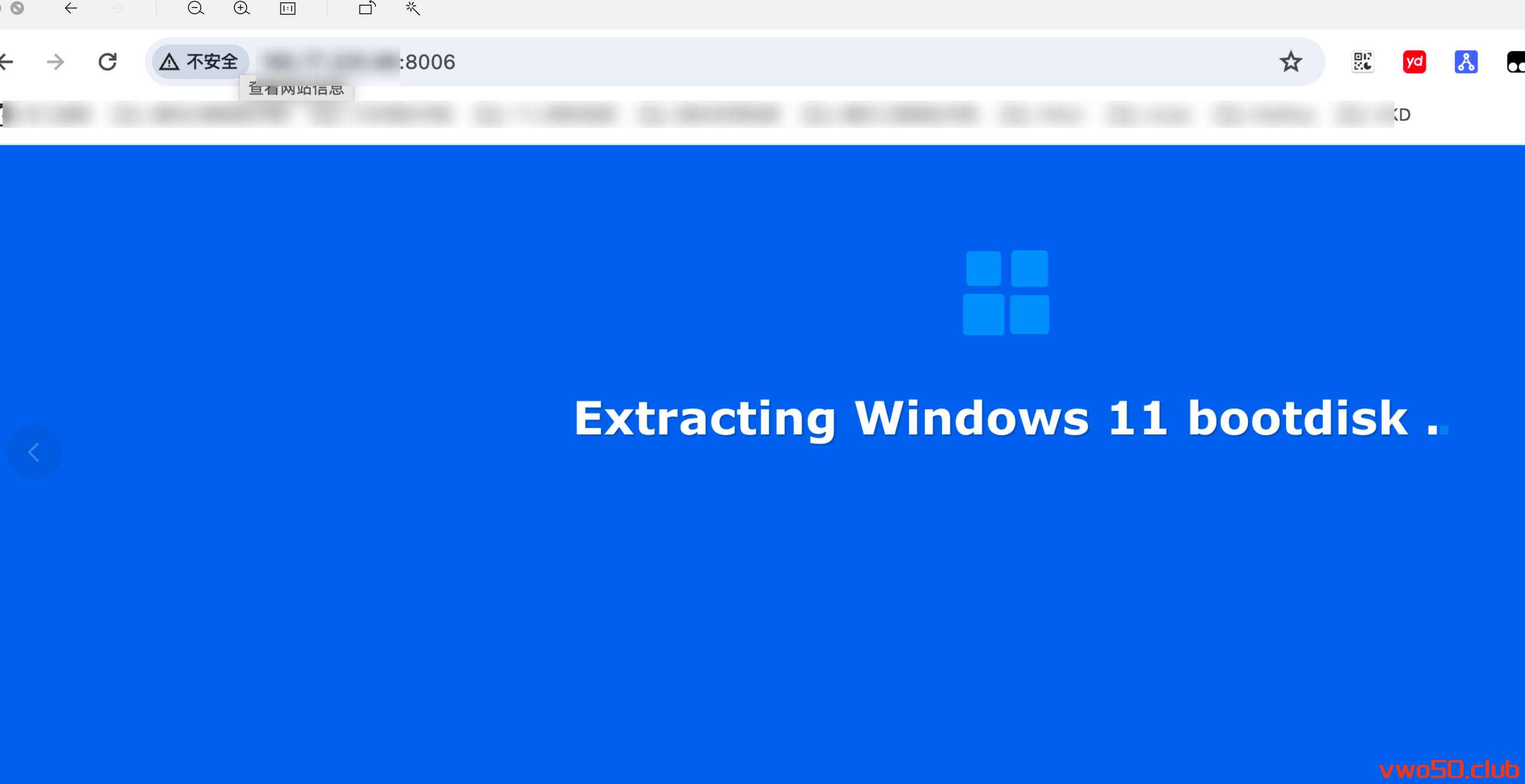
创作不易,如果您觉得这篇文章对你有帮助,不妨给我点个赞,这将是我继续分享优质内容的动力。
